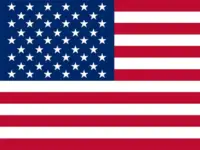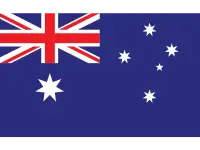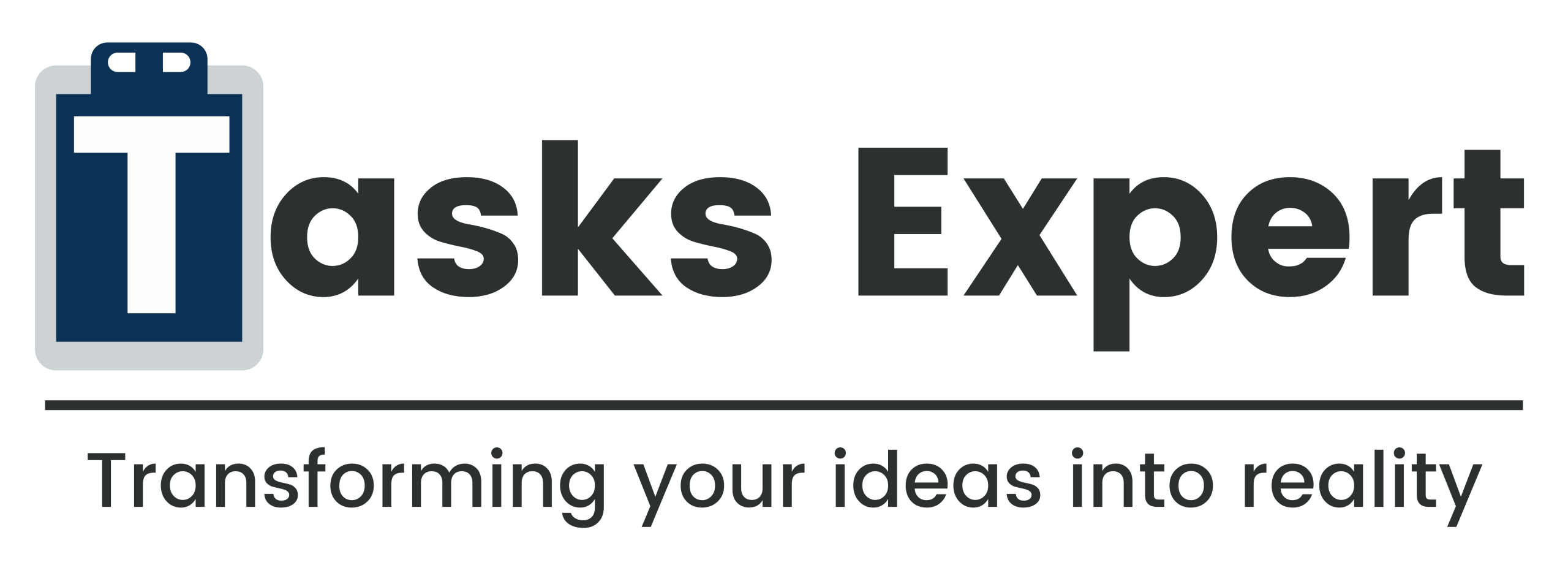Fixing Windows 11, Gaming Computer Optimization, and Diagnosing Macs: All-in-One In-Depth Guide We depend on machines to work, amuse, and connect with our fellows. But how do you do a faulty Windows 11 repair, an underperforming gaming computer performance boost, or a Mac problem-solving that has mysteriously started to pop up weird error messages? These kinds of issues will bug you if you are into gaming, doing your job, or just trying to get something done.
Installing Operating Systems - Windows 7, 8, 10 and 11
Setting up or updating your OS should lay the foundation that will keep your device updated and secure. It is an upgrade from the rather older system, for example, Windows 7, but even fresh from Windows 11, it is going to involve some touchy moves.
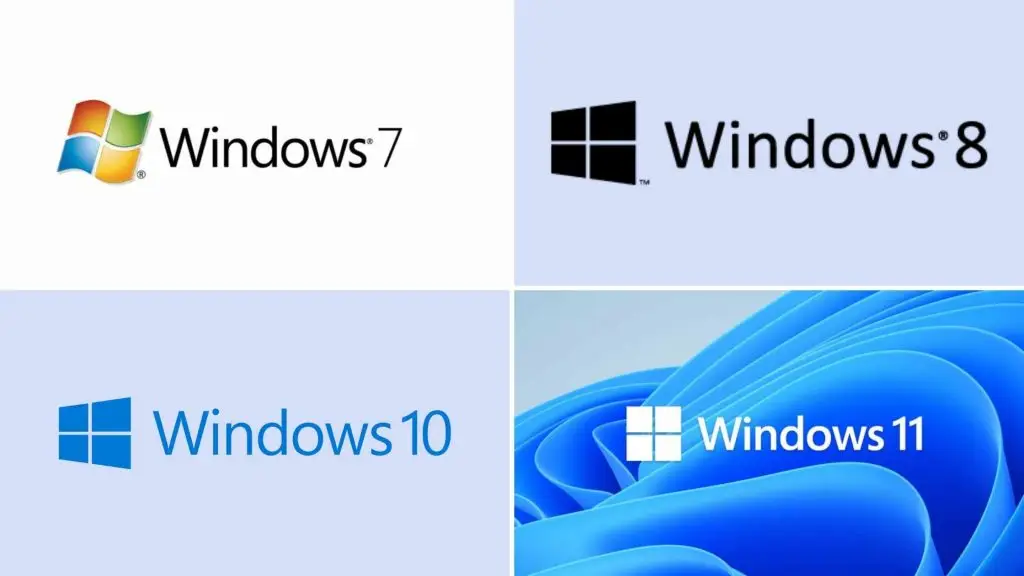
Backup all your important files before you begin. For Windows 10 or 11: Download and run the Media Creation Tool from Microsoft. Follow the wizard through, select the appropriate edition, and opt for a clean install if desired.
Virus, Spyware, and Malware Cleaning
No matter how careful you are, your system can still get infected with viruses, spyware, or malware. These terrible programs can slow down the operation of your PC, steal your information, and even cause big security problems.
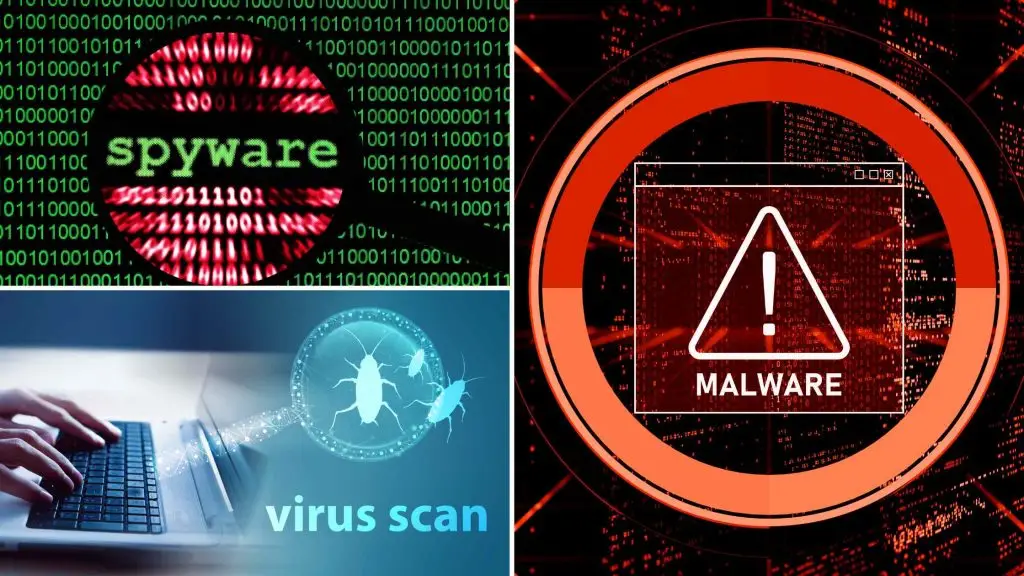
Fixing Windows 11 can start by having trusted virus protection such as Norton or Windows Defender. Do a full system scan and delete the threats that come up. For deeper infections, great programs to kill off such issues are Malwarebytes and Spybot Search & Destroy.
At worst, you’ll find yourself reinstalling your system or possibly even the OS. Keep updating your antivirus and don’t download suspicious things to keep away from malware in the near future.
Also Read: Virtual Assistant Services in Smith’s Parish
Speed Up Your PC (Optimization)
Your personal computer has system slow downs from the large amount of junk files and disorganized data, software, and outdated applications. As such, a good running system shall, therefore, bring out both speed and functionalities in the system.
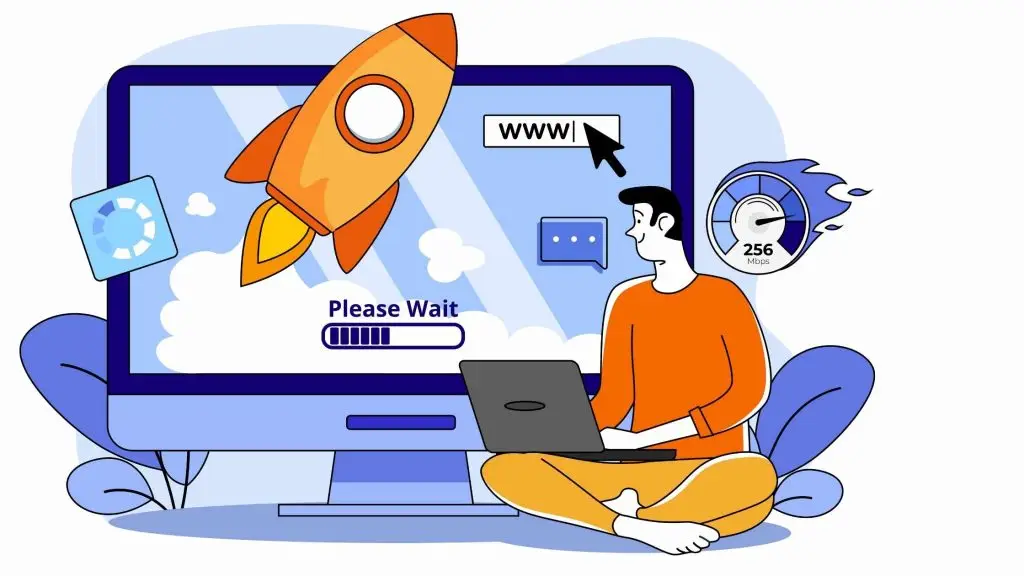
Start with Disk Cleanup to remove unnecessary files and free up space. After that, Data Defragmenter will reorganize your jumbled-up data. Furthermore, a Task Manager deals with all those startup programs so that your computer can start up with increased speed since too many programs in the background make your system slow.
Also, updating the drivers and keeping the operating system updated with fresh updates helps in fixing most of Windows 11’s issues. Go the extra mile and upgrade to a solid-state drive to access data in a snap.
Installing the Driver (Operating System Version Compatibility)
Drivers are what make your hardware work correctly. They make devices either work properly, not at all, or erratically when old or mismatched.
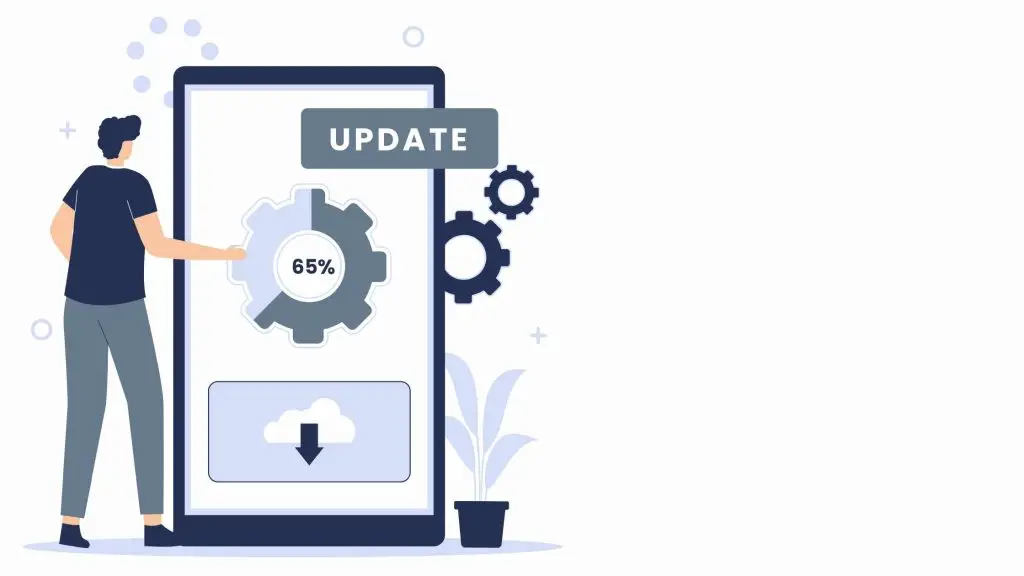
Look up the latest drivers for download when you are installing new hardware. Windows Update will handle driver installation, but with special hardware, such as video cards, you must go to the manufacturer’s website for their drivers.
Keeping the drivers updated helps to minimize incompatibility problems and makes fixing Windows 11 easier.
Migration& Fixing Windows 11
Windows 11 looks pretty nice and packs several other features, but it is highly complicated to upgrade older computers.

Fixing Windows 11 can be easier for an upgrade if you use Microsoft’s PC Health Check tool to ensure that your system supports the requirements: TPM 2.0 and Secure Boot. Well, upgrading from Windows 10 will be pretty smooth, but for those running operating systems older than Windows 7 and 8, you probably need a fresh install. That is, in simple terms, back up your data and wipe the hard drive.
All in all, Windows 11 is tacked with loads of improvements: a new-look Start menu, improved gaming performance, and tighter security. It’s quite a good deal for an upgrade.
Also Read: Virtual Assistant Services in St. George
Software and Hardware Problem Diagnosis While Fixing Windows 11
Knowing exactly where the problem lies, in software or in hardware, is of prime importance if a computer goes out of order.
Windows 11 fixes software-related woes, but should hardware go wonky, MemTest86 spots potential RAM failures, while Crystal Disk Info snags hard drive concerns.

Software checks should be the place to start. Quite often, fixing Windows 11 software issues can be relatively easy but may look like a hardware failure; hence, they need to be ruled out before getting into hardware repairs.
Reproducing a Game or Software Bug
Some software errors might clutter professionals’ and gamers’ experiences. Boosting the performance of the gaming computer turns out to be quite a simple, step-by-step progressive engagement.
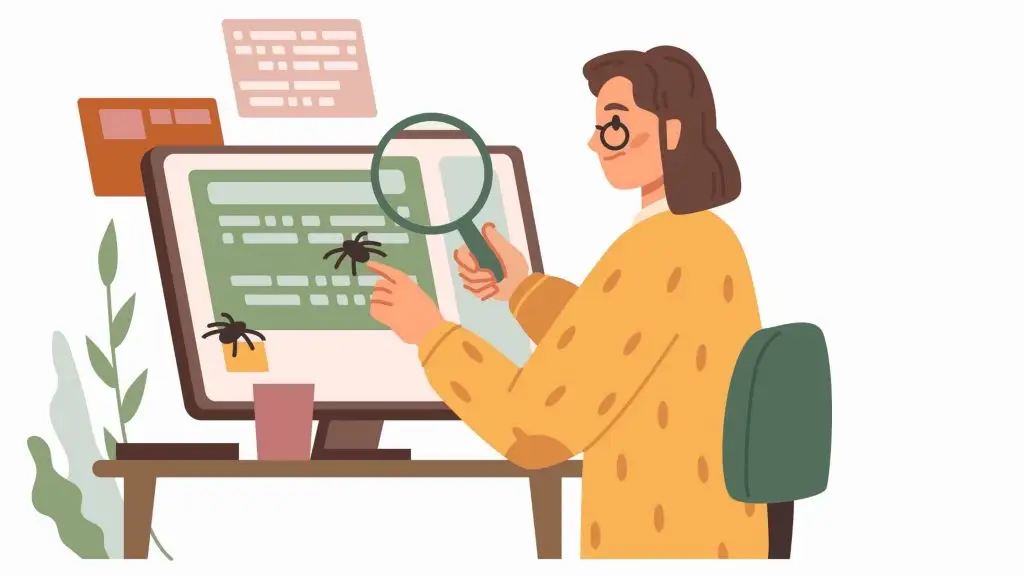
Begin by ensuring that the PC can at least match the minimum system requirements of the target game or program. Update your drivers for the graphics card, and check if the software in question has an update. Sometimes, fixing Windows 11 can be done by reducing in-game graphics performance or adjusting other performance settings.
Perform a reinstallation of the software or run in compatibility mode if the problem persists. Additional troubleshooting: the DirectX Diagnostic Tool, or DxDiag, helps in determining compatibility issues.
Data Recovery
Did you delete something really important? Perhaps a hard drive failure was the cause of your data corruption. Data recovery is one of the fundamental skills that any technology user needs to have.
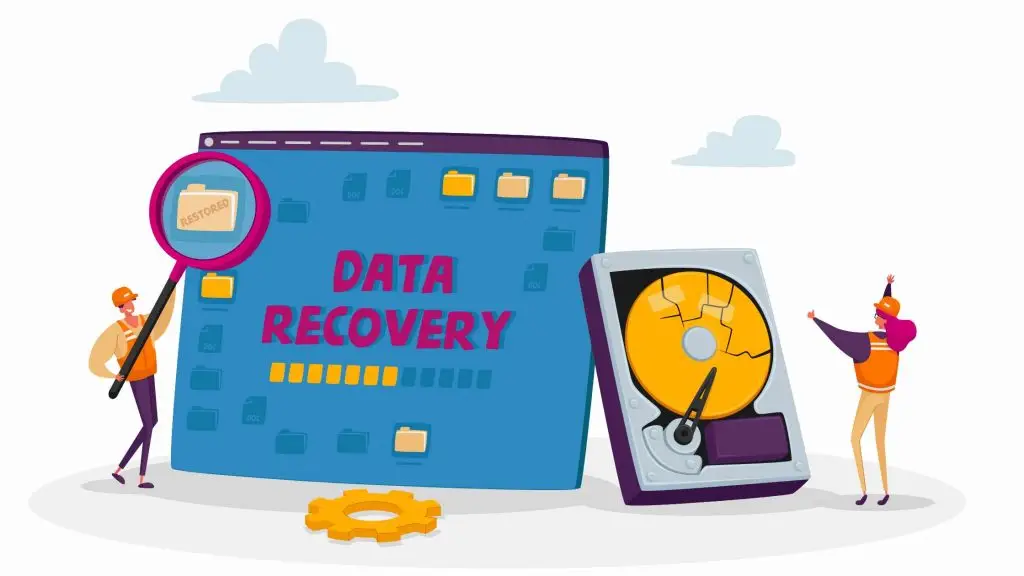
Use these software applications to recover lost data from a formatted or damaged drive: Recuva, EaseUS Data Recovery, and Disk Drill. Speed is vital, because using a damaged drive continually may end up overwriting the lost data.
The kinds of losses that reach right up to the critical point, such as physical damage to the hard disk, can require professional services for data recovery. Though expensive, these professional services can recover data beyond what typical software is capable of.
Also Read: Virtual Assistant Services in Warwick
How to Fix Blue Screen of Death Crash
One of those error screens that give Windows users the fear most of the time is the Blue Screen of Death. It can be caused by hardware problems, driver incompatibility, or corrupted system files.
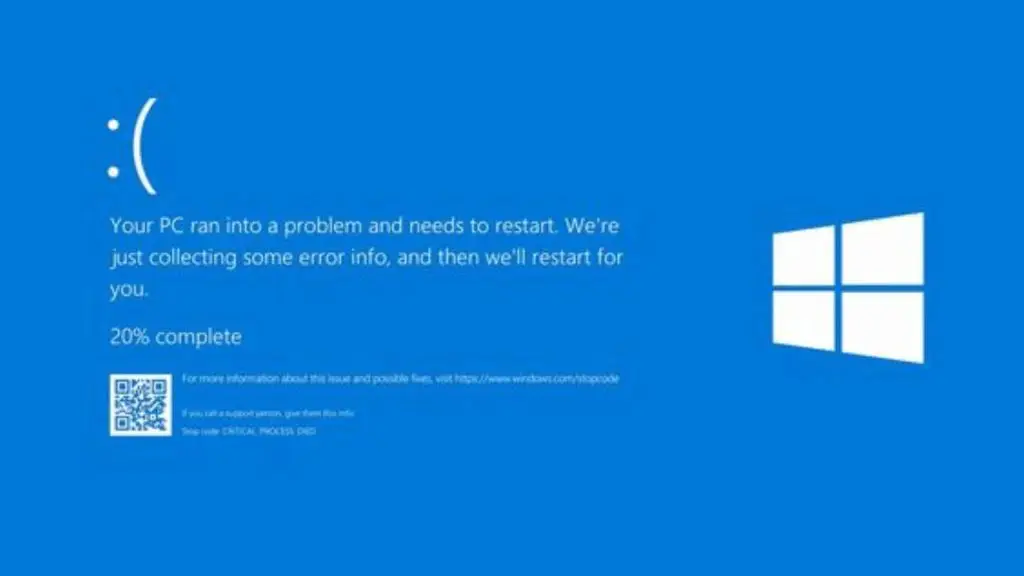
When a BSOD appears, write down the error code spotted on the screen. It might help determine what went wrong. Various utilities, one of them being Blue Screen View, enable viewing of crash dump files for information on the cause of a crash.
As for fixing Windows 11 can be done by updating drivers or executing the application that will check your memory for problems, scan for defective hardware, or even reinstall Windows to get rid of some of the peskiest BSOD issues.
Lost Password Recovery - Windows Login
If you have forgotten your login password to Windows 11, you may only find your way to your own system, but well, there are ways for fixing windows 11
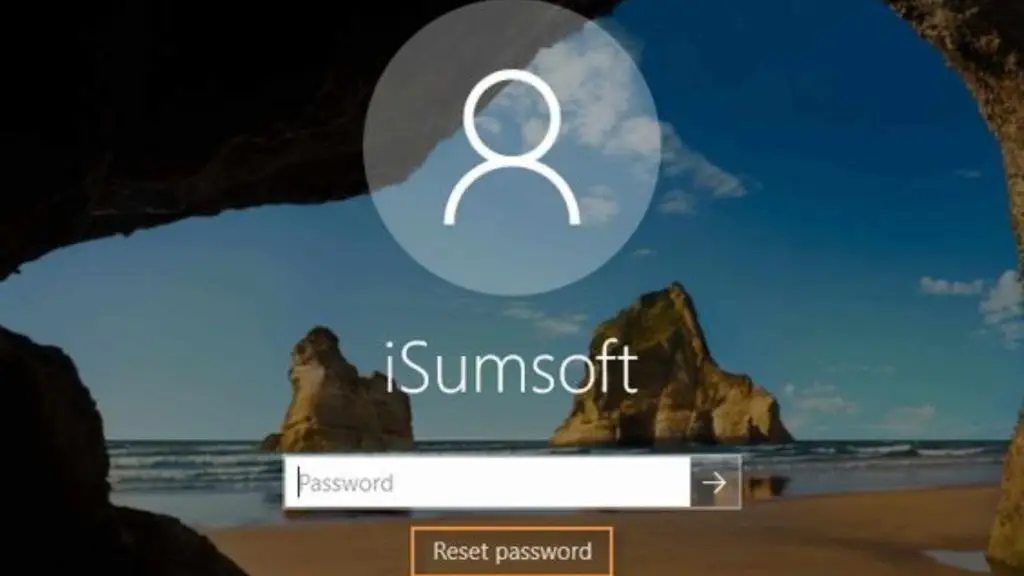
Of course, you can reset your password online if you use a Microsoft account; otherwise, just boot into Safe Mode. Another alternative is the built-in Administrator account, as fixedly mentioned before, for reset. Yet another one is employing tools; for example, Offline NT Password & Registry Editor, although it may require some pretty advanced tech skills.
So, consider making a password reset disk of your own or activating the password recovery option via your Microsoft account to stay safe in the future.
Make Your Hardware Perform Better
Hardware upgrades are investments in your PC that bring it to more stable performance as needed. Upgrading hardware, along with fixing Windows 11, would be a good investment for someone wanting to supercharge their game rig or to get serious work done.

Common upgrades are adding additional RAM, changing to an SSD, and replacing the graphics card. But remember, hardware is upgradable only if the new add-on is harmonious with the system motherboard and power supply.
For gamers, its updated graphics are huge leaps forward, while for more common users, it might be even more RAM or faster SSDs.
Support remote fixing Windows 11 through TeamViewer, AnyDesk, or Zoom
It has broadly been accepted that remote troubleshooting is the best remedy for computer failures without driving to your place. Software applications like TeamViewer, AnyDesk, and Zoom make technical experts able to log into your computer and carry out tests that effect changes.
When using such utilities, make sure to deal with someone you trust because the remote access will give this technician control of your system. With remote fixing Windows 11, minor hardware and software issues can be sorted out that do not call for hands-on work.
Conclusion
At Tasks Expert, we understand how infuriating technical issues can be. Be it fixing Windows 11 problems, improving your gaming PC performance, or sorting out those Mac problems, our panel of expert professionals has sound solutions up their sleeves. We commit to fast, reliable, and well-informed solutions for all your tech troubles.
Want your gadget to function just like when you first purchased it? We offer personal assistance on setups, virus elimination for enhancing and making your system better, hardware upgrades, and a great deal more. Task Experts have got you covered, either home-based or remote, for all that has to do with your technical needs.
About Us
Tasks Expert offers top-tier virtual assistant services from highly skilled professionals based in India. Our VAs handle a wide range of tasks, from part time personal assistant to specialized services like remote it support services, professional bookkeeping service etc. Furthermore, it helps businesses worldwide streamline operations and boost productivity.
Ready to elevate your business? Book a Call and let Tasks Expert take care of the rest.