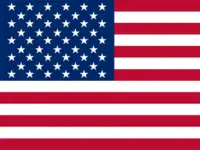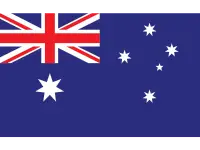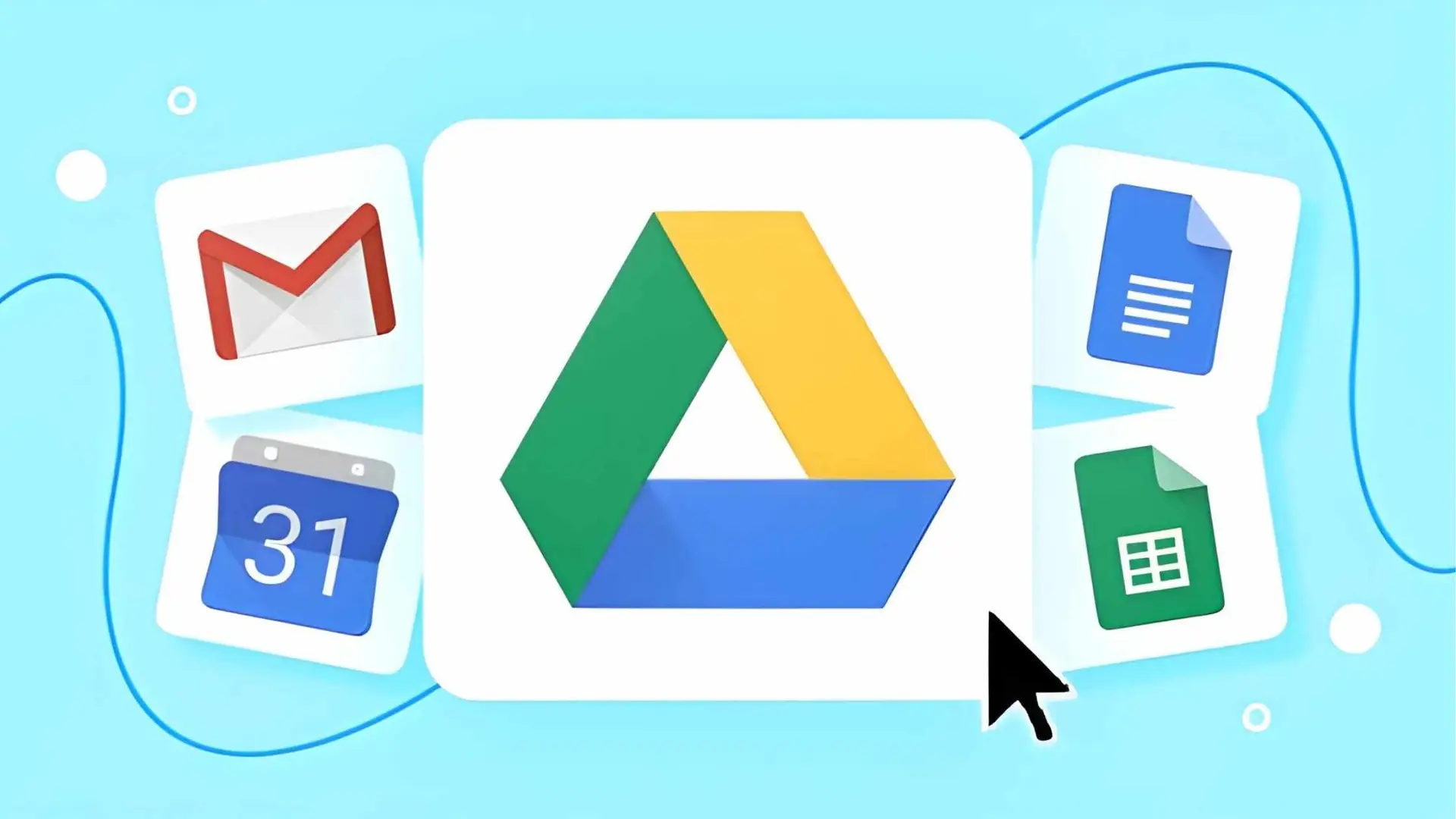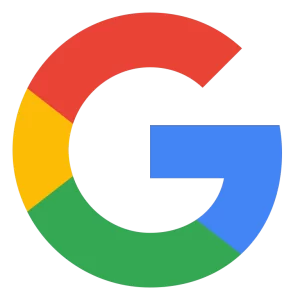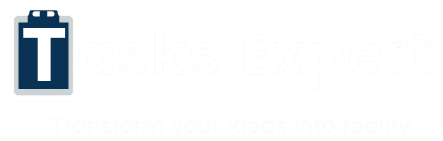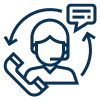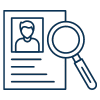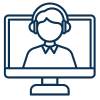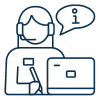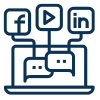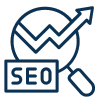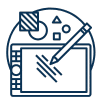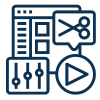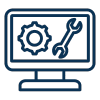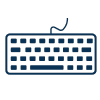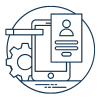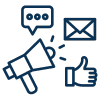Introduction
It’s happened to the best of us: we get excited to install Google Drive onto a new device, and then it stops us cold with an error message that says, “You cannot install Google Drive in this location.” These are the kinds of problems that are just a bit more frustrating when one is ready to get rolling and ends up dealing with installation roadblocks. Whether a businessperson, entrepreneur, or professional, this type of glitch is very annoying if it stalls the process of workflow. I’m here to help you get through this issue as soon as possible, though, so you can get down to work. This blog identifies why such an error occurs, how to troubleshoot it, and what steps you can take to make sure seamless installation of Google Drive is guaranteed. Now, let’s dive in!
Understanding the “You Cannot Install Google Drive in This Location” Error
Let’s get to the bottom of why you’re seeing the “You cannot install Google Drive in this location” error. This happens when something’s getting in the way of, limiting, or just not playing nice with where Google Drive is trying to set up shop on your computer. Some common reasons include the following:
Permission issues with the folder or drive you try to install Google Drive into, the installer may not be able to access it.
- Some file systems: like the FAT32 file system, impose restrictions that prevent the normal installation of Google Drive.
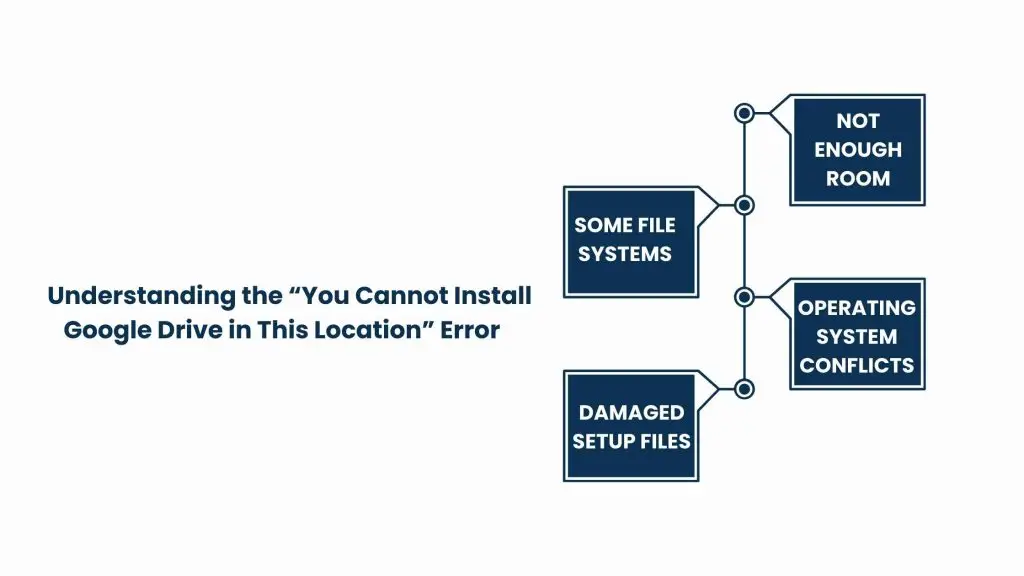
- Not enough room: The setup program will also show an error message if the drive or folder doesn’t have sufficient space.
- Damaged Setup Files: At times, the setup files can be broken or missing parts leading to the failure of the process.
- Operating System Conflicts: Your operating system settings or constraints sometimes interfere with the installation process.
So, knowing about the root cause will help you in finding the proper solution. So, let’s delve into how you can solve this problem.
Step-by-Step Guide to Fix this Error
1. Check and Adjust Folder Permissions
One of the most commonly happening reasons for this error includes “You cannot install Google Drive in this location”: issues related to permissions.
Here’s the solution:
- First, go to the folder where you wish to install the Google Drive. Then right-click and choose Properties from the context menu.
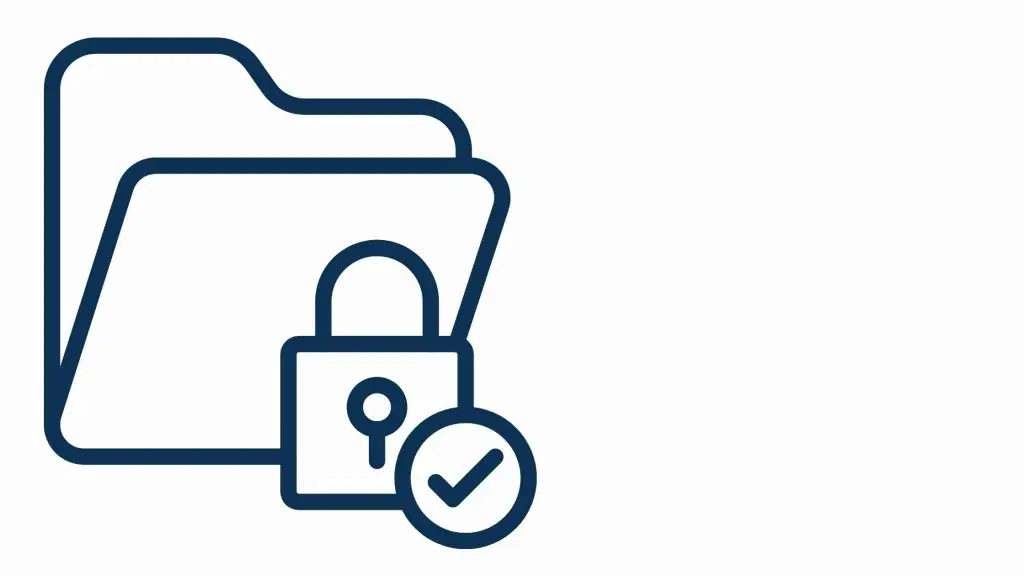
- After that, go to the Security Tab to view permissions. Click on “Edit” to change the permissions. Make sure that the user account you’re using has “Full Control” over the folder.
- Once you have modified the permissions, click “Apply” then “OK.” Try to install Google Drive again. This step should fix the issue if permissions were the problem.
2. Check for Enough Available Space
The next common issue is space insufficiency. Follow these steps to combat the problem:
- Go to “This PC” or “My Computer” and check the available space of the drive where you want to install your Google Drive.
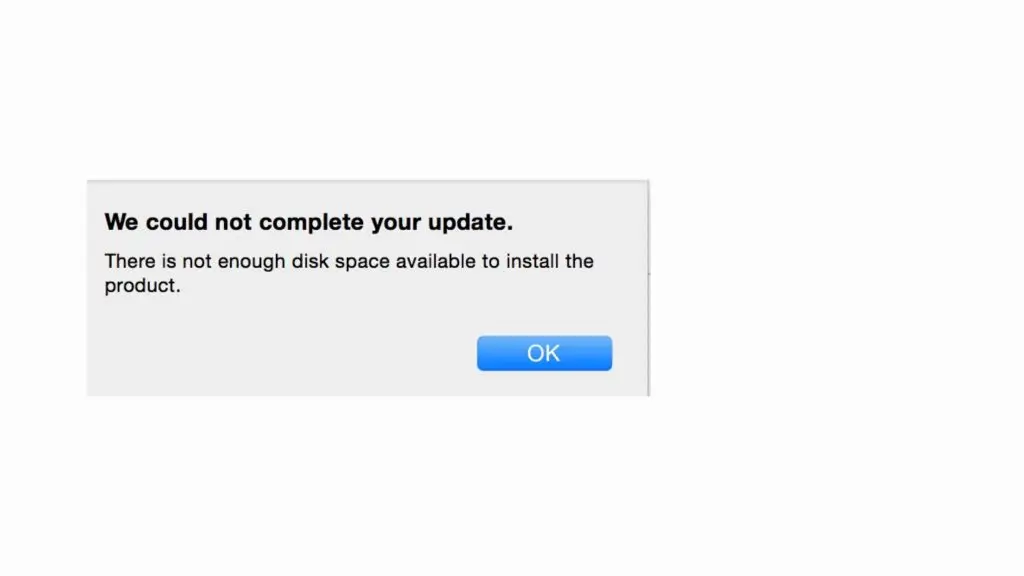
- Free Up Space: If space is less, prefer deleting unnecessary files or transferring data to another drive.
- Change Location: In case there is no way to free up space, try to install Google Drive on another less occupied drive.
3. Check if the File System is Compatible
Sometimes, this error shows up when the drive uses a file system that’s not compatible with how Google Drive needs to be installed.
- Identify the File System: Right-click the drive where you are trying to install Google Drive and click on “Properties.” There, under the “General” tab, will be something akin to the file system type, maybe FAT32 or NTFS.
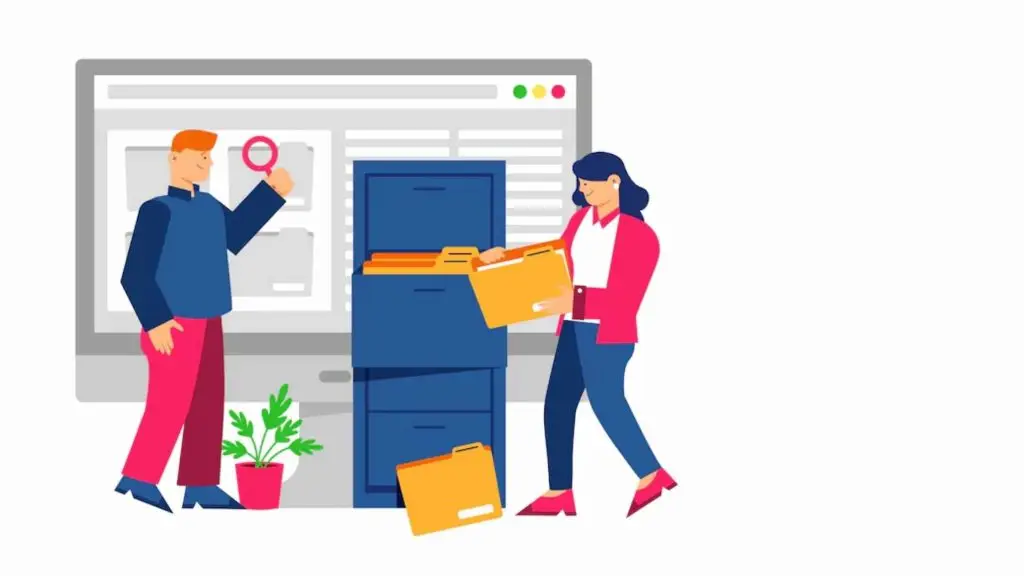
- Change File System- if necessary: If you are on a FAT32, and if you suspect that this is the cause of your problem, then you’ll need to convert it to NTFS, which is more compatible with most modern applications and services, including Google Drive. You will open up a Command Prompt as an administrator and run the following command to do so:
bash Copy code convert X: /FS: NTFS Replace “X” with the letter of the drive you want to convert. - After changing the file system, try reinstalling Google Drive.
4. Install as Admin
Sometimes, running the installer of Google Drive as an administrator can help get past the “You cannot install Google Drive in this location” error.
- Download the Google Drive installer from the official website.
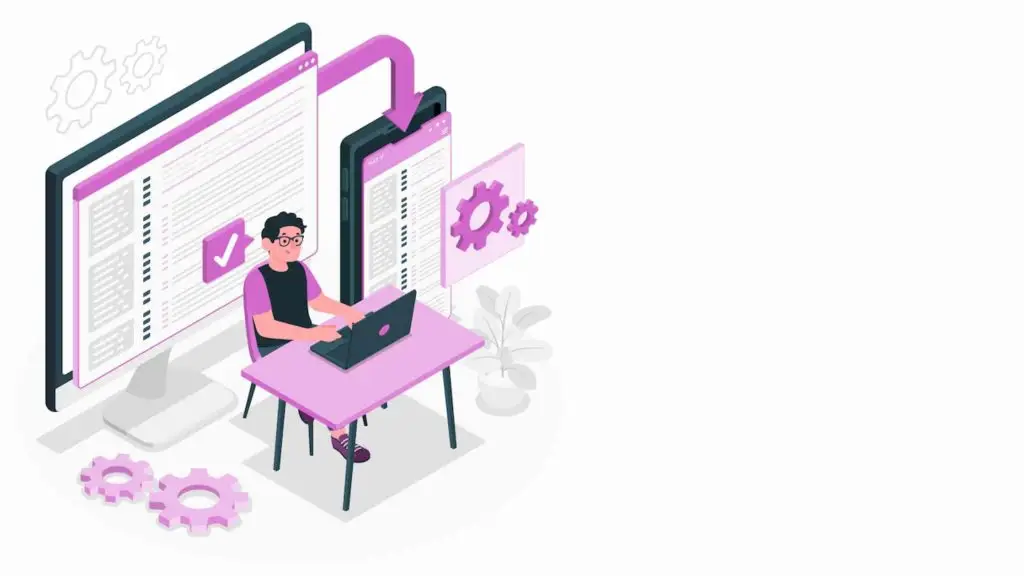
- Right-click the downloaded installer file and click on “Run as Administrator.”
- Follow all Installation Prompts: Continue through the installation process as you would otherwise.
- Running the installer as an administrator can often resolve permission-related issues.
5. Clean Up Corrupt Installation Files
Some corrupt leftovers after failed attempts of installation may be the cause of the error “You cannot install Google Drive in this location”.
Well, here is how you clean them up:
- Open “Control Panel”, go to “Programs and Features”, and uninstall any previous versions of Google Drive.
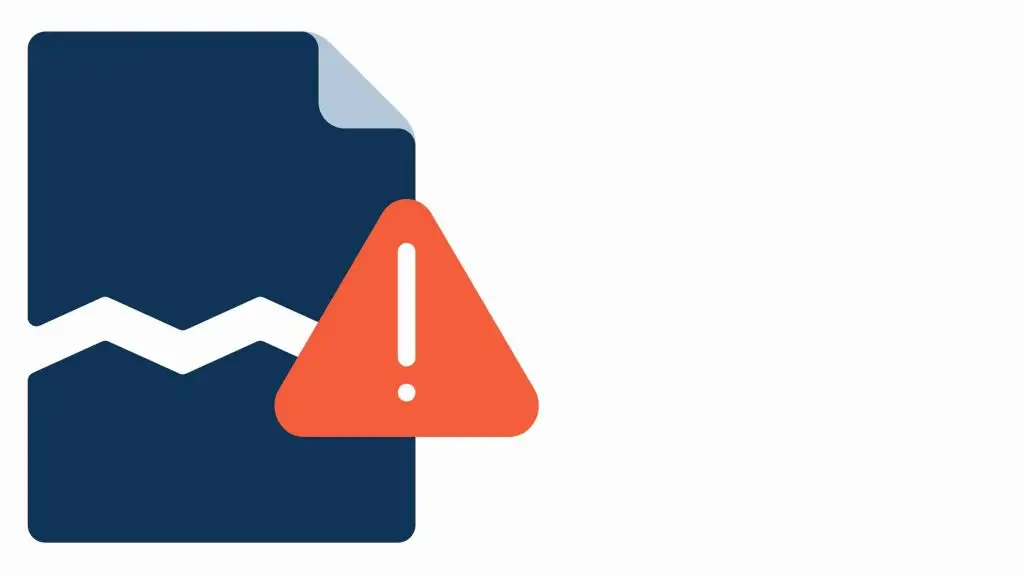
- Delete the remaining files from the installation folder after you uninstall them from Google Drive.
- Temporary File Cleaning: There might be temporary files that conflict with the installation process. Run Disk Cleanup or use any third-party tool to remove temporary files.
- Download the Installer Again: Download it from the official site, again, so that you have the latest version of the installer for Google Drive.
- Reinstall Google Drive: Do the installation once more with your files cleaned.
6. Check Operating System Compatibility
Sometimes, it could be an issue with your operating system. How to ensure your system is all set is elaborated below:
- Update Your OS: If you want to update your operating system with the latest patches and updates, now is the time.
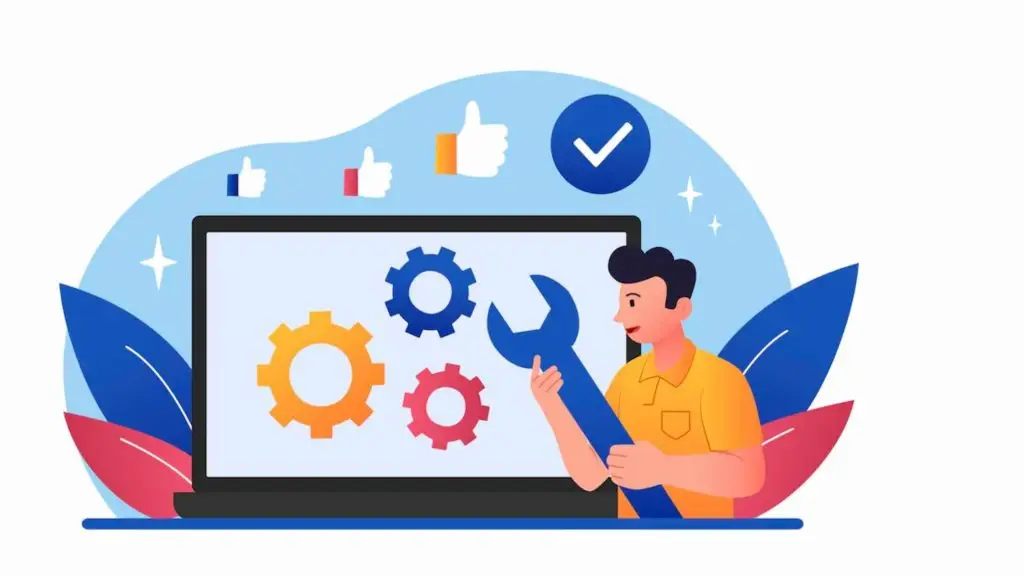
- Check for Conflicts: Disable conflicting software-antivirus programs in particular that may interfere with your installation.
- Compatibility Mode: In case you have an older operating system of Windows, simply try Compatibility Mode. Right-click on the installer and then click on “Properties.” Under the “Compatibility” tab, choose the correct settings.
Conclusion
Installation issues regarding Google Drive to a specific location are a real headache. However, there are different ways to trace and resolve this issue, as discussed. Be it permissions adjustment, space freeing, or cleaning up corrupt files, these steps should get Google Drive installed and ready to use.
Note that these solutions may pertain to this specific error but can also come in handy when trying to troubleshoot similar installation problems of other software. This common barrier overcome contributes to streamlining your experience and creating an easier path for yourself as you add new and different tools and applications to your workflow.
About Us
Tasks Expert offers top-tier virtual assistant services from highly skilled professionals based in India. Our VAs handle a wide range of tasks, from administrative support to specialized services like Customer Support, remote IT Support etc. That helps businesses worldwide streamline operations and boost productivity.
Ready to elevate your business? Book a Call and let Tasks Expert take care of the rest.